Cara Membuat Efek Stempel Karet dalam Adobe Photoshop
by adindachristyanti / 13 September 2017
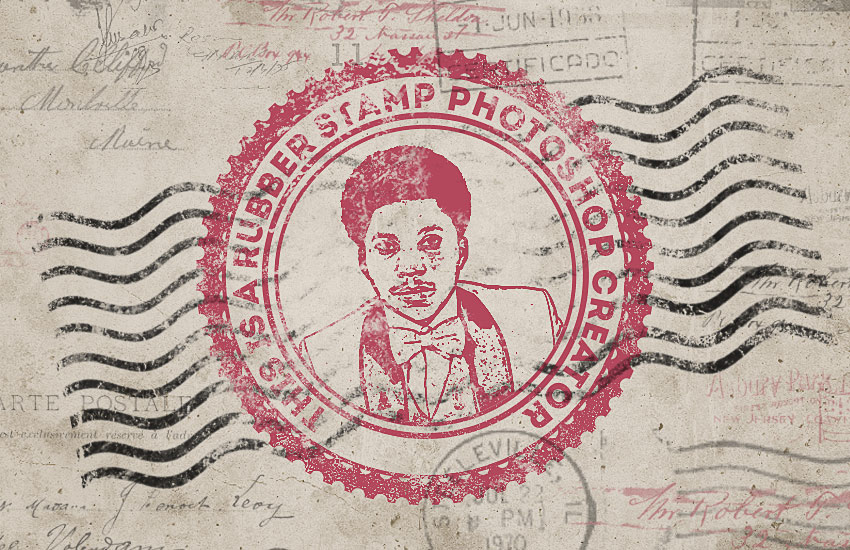
Dalam tutorial ini, saya akan menunjukkan kepada Anda cara untuk membuat realistis efek stempel karet di Photoshop. Mengubah foto menjadi stempel karet hanya dalam beberapa langkah cepat.
Efek stempel karet adalah bagian dari Rubber Stamp Photoshop Generator dari portofolio saya di Envato Market.

Aset Tutorial
Aset yang digunakan selama pembuatan dalam tutorial ini sebagai berikut:
- Grunge Stained Paper Texture
- Rubber Stamp Photoshop Brushes
- Old Envelope Stamp Brushes
- Grunge Photoshop Brushes
- Circle Photoshop Shapes
- Stok Gambar Man Portrait
- Intro Font Type
1. Cara Membuat Latar Belakang Kertas Grunge
Langkah 1
Membuat dokumen baru ukuran 850 x 550px. Anda dapat, tentu saja, menggunakan ukuran lain untuk file PSD Anda, tetapi Anda harus proporsional menyesuaikan semua ukuran yang digunakan dalam tutorial ini.
Menambahkan Grunge Stained Paper Texture dalam layer baru.

Langkah 2
Menuju ke Layer > New Adjustment Layer dan menambahkan adjustment Gradient Map. Warna yang digunakan untuk gradient map adalah
#7a6849 dan #fffbf7.
2. Cara Membuat Bentuk Stempel Karet
Langkah 1
Memilih Ellipse Tool. Tahan tombol Shift sementara Anda menggambar, untuk membuat lingkaran bulat sempurna. Beri nama layer ini Circle 1.

Langkah 2
Tekan Command/Control-J untuk duplikasi layer Circle 1 tiga kali, dan beri nama layer Circle 2, Circle 3, dan Circle 4.
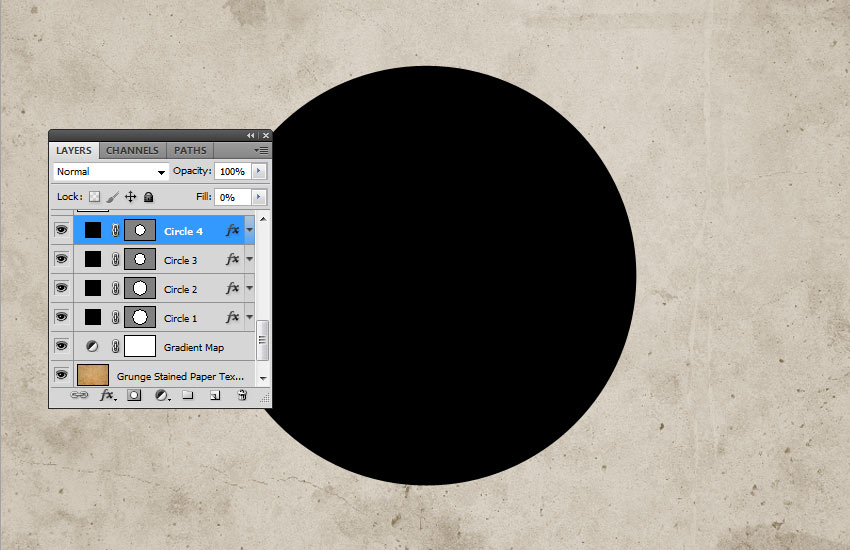
Atur Fill dari layer Circle 1 ke 0% dan juga menambahkan Stroke 6 px, warna
#000000.
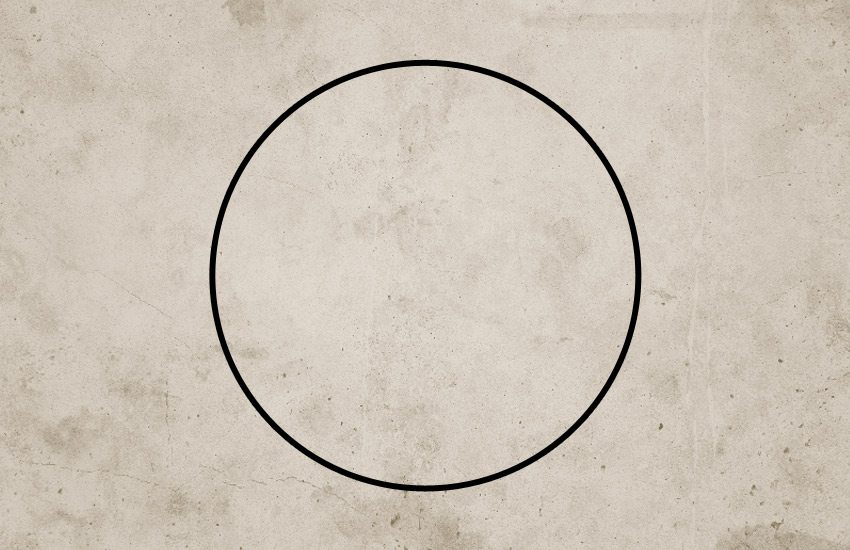
Langkah 3
Untuk layer Circle 2 tekan Command/Control-T untuk mengatur skala bentuk. Memastikan untuk klik tombol Maintain Aspect Ratio dan atur skala hingga 95%.

Atur Fill dari layer Circle 2 ke 0% dan juga menambahkan Stroke 4px, warna
#000000.

Langkah 4
Untuk layer Circle 3, tekan Command/Control-T untuk mengatur skala bentuk. Memastikan untuk klik tombol Maintain Aspect Ratio dan atur skala hingga 75%.

Atur Fill dari layer Circle 3 ke 0% dan menambahkan Stroke 6px, warna
#000000.

Langkah 5
Untuk layer Circle 4, tekan Command/Control-T untuk mengatur skala bentuk. Memastikan untuk klik tombol Maintain Aspect Ratio dan atur skala hingga 75%.

Atur Fill dari layer Circle 4 ke 0% dan juga menambahkan Stroke 4px, warna
#000000.

Langkah 6
Unduh Circle Photoshop Shapes dan memuat file CSH dalam Photoshop. Menuju ke Edit > Preset Manager dan memilih Preset Type > Custom Shapes. Klik tombol Load untuk memuat file CSH file.
Atur warna Foreground ke
#000000. Pilih Custom Shape Tool dan memastikan Anda telah mencentang opsi Defined Proportions. Untuk tutorial ini, saya menggunakan bentuk no.17, tetapi Anda dapat menggunakan bentuk apapun yang Anda suka.
3. Cara Menambahkan Teks pada Stempel Karet
Klik pada Vector Masker Thumbnail dari layer Circle 3. Pilih Horizontal Type Tool dan memindahkan langsung di atas path lingkaran. Kursor akan berubah ke I-beam dengan garis bergelombang putus-putus melalui itu.
Saya menggunakan font Intro dan warna
#000000 untuk teks. Anda dapat menggunakan jenis font lain dan warna lain.
4. Cara Membuat Efek Stempel Foto
Langkah 1
Menambahkan gambar stok Man Portrait pada layer baru.

Langkah 2
Menjaga tombol Control ditekan dan klik pada Vector Mask Thumbnail dari layer Circle 4 untuk membuat selection.

Klik tombol Add Layer Mask dari tab Layers untuk menambahkan mask dari layer Man Portrait.


Langkah 3
Memastikan warna Foreground diatur ke
#000000 dan warna Background diatur ke #ffffff, jika tidak efek foto berikutnya tidak akan terlihat benar.
Menuju ke Filter > Sketch > Stamp dan atur Light/Dark Balance ke 4 dan Smoothness ke 1.


Langkah 4
Buka jendela Layer Style dari layer Man Portrait. Blend If slider berada di bawah dari dialog ini. Menggunakan slider dari This Layer untuk menghapus warna putih. Cukup drag slider ke kanan hingga 180 untuk menyembunyikan warna putih.

Klik-kanan dari layer Man Portrait dan memilih Convert to Smart Object.

5. Cara Menambahkan Efek Grungy
Langkah 1
Pilih semua layer stempel (layer Circle, layer Text dan layer Man Portrait), klik kanan pada layer, dan memilih Convert to Smart Object.
Menambahkan Layer Mask ke Man Portrait Smart Object. Pilih Brush Tool dan atur Brush Size sekitar 800 px. Juga mengatur warna Foreground ke
#000000. Menggunakan Grunge Photoshop Brushes untuk membuat efek stempel grungy; menggunakan brushes yang berbeda.
Langkah 2
Membuat layer baru dan beri nama Stamp Lines. Pilih Brush Tool dan dari Rubber Stamp Photoshop Brushes, menggunakan brush stamp-lines.

Menambahkan Layer Mask ke layer Stamp Lines. Lagi, menggunakan Grunge Photoshop Brushes untuk membuat efek stempel grungy dan juga menyembunyikan beberapa bagian garis stempel yang menutupi stempel.
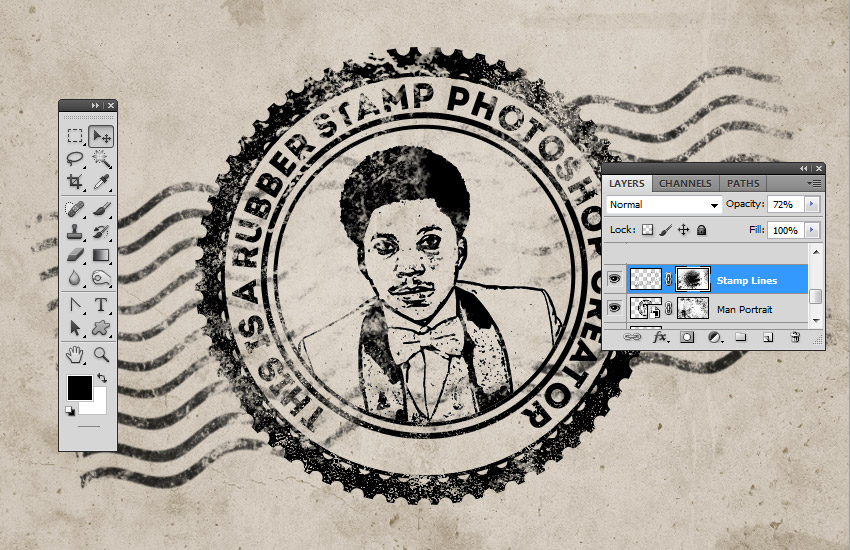
Advertisement
6. Cara Membuat Stempel Karet Berbagai Warna
Jika Anda ingin membuat stempel karet berwarna-warni, Anda dapat menambahkan layer style Color Overlay pada Man Portrait Smart Object menggunakan warna
#d9a4ae, atau Anda dapat menambahkan warna yang berbeda untuk layer dalam Smart Object.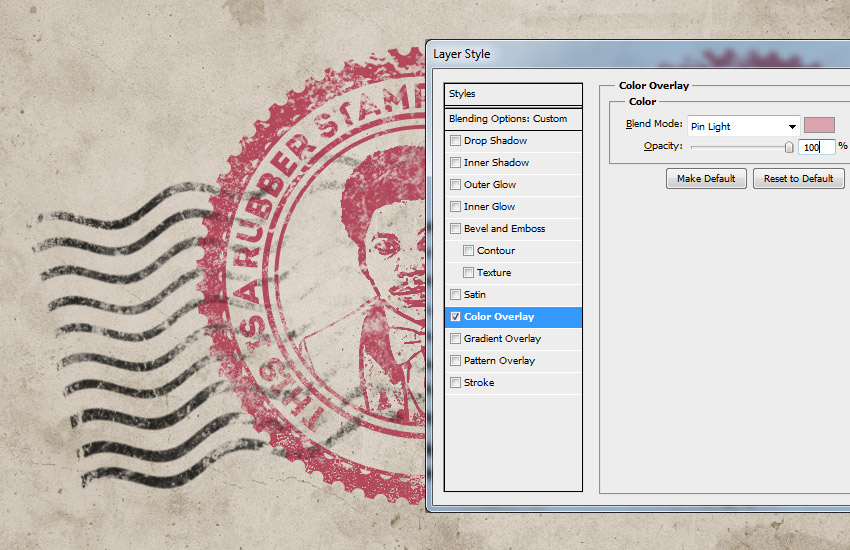
Untuk sentuhan akhir, membuat layer baru dan beri nama Old Envelope Stamp Brushes. Anda dapat menggunakan Old Envelope Stamp Brushes untuk menambahkan efek amplop tua realistis. Menggunakan warna
#b24659 dan warna #b24659 untuk menambahkan stempel yang berbeda.
Selamat! Anda Sudah Selesai!
Dalam tutorial ini, Anda telah belajar cara membuat efek stempel karet di Photoshop dari awal dengan menggunakan brushes dan tekstur. Saya harap Anda telah menikmati tutorial ini.

Efek stempel karet adalah bagian dari Rubber Stamp Photoshop Generator dari portofolio saya di Envato Market.

Selamat Mencoba...



Tidak ada komentar:
Posting Komentar