TUTORIAL Masking di Photoshop
adindachristyanti / 13 September 2017
Pengertian Masking
Mask merupakan fasilitas di flash yang mampu membuat objek gambar ditampilkan sesuai dengan objek shape yang kita kehendaki. Di samping motion tween, mask merupakan tehnik yang harus dikuasai. Karena di dalam pengembangannya nanti kita akan dapat membuat animasi yang menarik dari variasi mask. Masking adalah animasi yang menyembunyikan atau menutupi suatu objek dengan objek lain, sehinga objek yang menutupi terlihat transparan dan menyatu dengan objek yang ditutupi.
Lihat tutorial dibawah ini ya...
HASIL AKHIR
 |
| Effek masking foto |
Untuk memulai silakan buka foto nya terlebih dahulu
STEP 1
jalanin progaram photoshop kalian, buka file foto yang akan kalian edit.klik file > open.
STEP 2
kemudian klik menu file > open , pilih file foto kedua yang akan kalian masukan kedalam foto pertama tadi.selanjutnya drag foto tersebut kedalam file foto yang mau kalian edit tadi,.
( dengan kata lain menggabungkan foto kedua ke dalam foto pertama )
Atur seperti gambar berikut :
STEP 3
saatnya melakukan masking pada layer 1.selanjutnya,pilih layer > klik icon add vector mask pada panel layer.
STEP 4
pilih tool brush pada icon toolbar, ubah opacity brush menjadi 45% (kalian bisa memasukan nilainya 25%-50%) sapukan brush pada Layer 1 tersebut, jangan lupa foreground colornya harus berwarna hitam.
Sapukan brush hingga hasilnya akan terlihat peperti ini :
pastikan saat kalian menyapukan brush ke foto, layer yang dipilih adalah layer mask nya bukan layer fotonya.
Tips : Jika kalian melakukan kesalahan pada saat menyapukan brush, kalian bisa mengembalikannya atau mengulangnya dengan cara mengganti foreground colornya menjadi putih.
STEP 5
Effek Masking telah selesai sampai disini. Selanjutnya agar foto terlihat lebih menyatu dan smoth kita tinggal memainkan warnanya saja atau bahasa lainnya Tonal. Dengan cara ini maka foto yang dihasilkan tidak akan terlihat kotor atau bisa dibilang terlihat lebih profesional.
STEP 6
Klik Icon adjustment pada panel layer, kemudian pilih Gradient Map.
Kemudian ubah mode blendingnya menjadi Darken ataupun Color.
Hasil Akhir akan terlihat seperti ini :
HASIL AKHIR
HASIL AKHIR
 |
| Effek masking foto |
Let' Try...







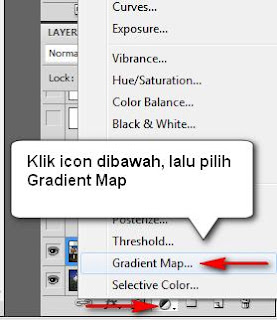




Tidak ada komentar:
Posting Komentar